
Mac-Lösungen
Eine Mac Lösung bezieht sich auf eine Lösung, die speziell für Apple-Computer oder -Geräte entwickelt wurde, die das Betriebssystem macOS verwenden. Dies kann sich auf eine Vielzahl von Dingen beziehen, einschließlich Software, Apps oder Hardware-Produkte, die für die Verwendung auf einem Mac optimiert sind.
Nutzer müssen aufpassen: Gefährliche Schadsoftware für Apple-Geräte aufgetaucht
Lange konnten sich Nutzer von Apple-Geräten vor Schadsoftware relativ sicher fühlen. Nun ist aber eine neue Ransomware für Macs aufgetaucht.
Ransomware von Lockbit ist in der Lage, IT-Systeme zu verschlüsseln. Die vermutlich aus Russland stammenden Hacker fordern dann im Anschluss ein Lösegeld für die Freischaltung.
Das MalwareHunterTeam hat die Schadsoftware entdeckt und via Twitter gemeldet. Es könnte sich dabei um die erste funktionierende Malware handeln, die sich gegen macOS-Systeme richtet.
„Soweit ich sagen kann, ist dies das erste Mac-Gerät von Apple, das auf einen Build von LockBit-Ransomware-Samples abzielt“, twitterte das MalwareHunterTeam. Im Umlauf scheint die Schadsoftware seit November letzten Jahres zu sein.
Lockbit-Ransomware erstmals für macOS aufgetaucht
Obwohl es für Mac-Benutzer keine gute Nachricht ist, dass Hacker ihre Malware auf das Betriebssystem bringen, müssen sich Mac-Nutzer vorerst noch keine großen Sorgen machen.
Obwohl die Ransomware auch auf den neuen 64-Bit-Systemen mit Apple-Silicon-Chips wie dem M1 laufen soll, wird sie nicht einfach auf Apples Desktop-Betriebssystem ausgeführt, selbst wenn sie auf ein Mac-Gerät heruntergeladen wird.
Dennoch zeigt die Tatsache, dass LockBit und wahrscheinlich auch andere Hackergruppen an der Entwicklung von Tools zur Verschlüsselung von Dateien für infizierte Mac-Geräte arbeiten, dass Cyber-Kriminelle ihre Angriffe weiter ausbauen. Macs sind somit stärker in den Fokus gerückt und werden als potentielles neues Angriffsziel betrachtet.
Apple Mail auf dem Mac optimal einrichten – so geht’s
Auf jedem Mac vorinstalliert und ab Werk das Standardprogramm für E-Mails ist Apple Mail. Wir erklären hier, wie Sie Ihr Mail-Programm optimal einrichten.
How-To

Image: 19 STUDIO / shutterstock.com
Man kann seine E-Mails mit einem Browser empfangen, senden und verwalten, ein Mail-Programm ist aber meist praktischer. So lassen sich unter anderem mehrere E-Mail-Konten zusammenfassen, die schon empfangenen und gesendeten E-Mails ohne aktuellen Internetzugang lesen sowie lokale Ordner für die Verwaltung der Nachrichten anlegen. Zudem stören keine Werbeeinblendungen.
Mit Mail gehört in macOS Ventura (und in allen Vorgängerversionen) auch gleich ein passendes Programm zum Inventar. Unter macOS Ventura bietet Mail mit dem „E-Mail-Datenschutz“ noch einen weiteren Vorteil: Ist dieser aktiviert, wird die eigene IP-Adresse vor den Absendern versteckt und entfernte Inhalte in einer E-Mail werden so geladen, dass sie sich nicht zum Empfänger zurückverfolgen lassen. Dazu aktiviert man in den Einstellungen von Mail unter „Datenschutz“ die Option „Mail-Aktivität schützen“. Diese Option ist unabhängig davon, ob man iCloud+ abonniert und Private Relay aktiviert hat.
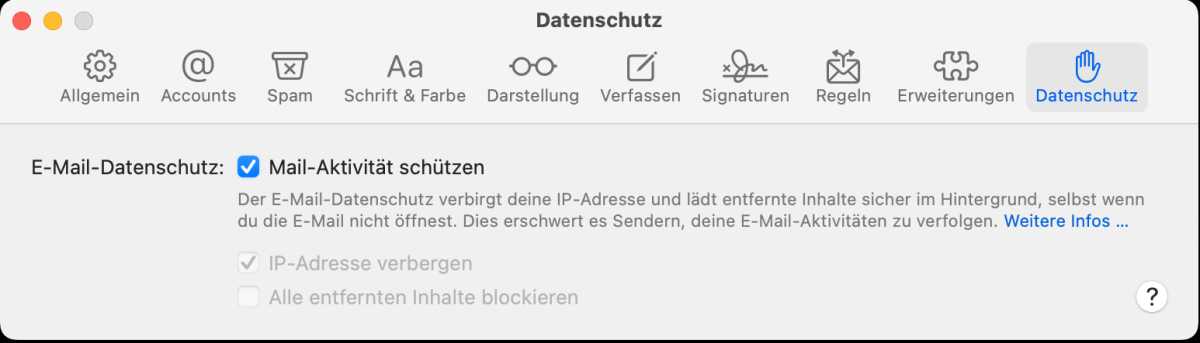
Mail verfügt über einen integrierten Datenschutz, der unter anderem die IP-Adresse verbirgt.
Thomas Armbrüster
E-Mail-Konto anlegen
Mail macht das Einrichten eines E-Mail-Kontos recht einfach, denn in den meisten Fällen muss man nur die E-Mail-Adresse und das Passwort eintippen, alle anderen Einstellungen erledigt Mail selbstständig. Erstellt man beim Einrichten eines neuen Macs eine Apple-ID und holt sich auch eine kostenlose E-Mail-Adresse von Apple, wird dieses E-Mail-Konto automatisch in Mail eingerichtet. Ebenso, wenn man einen neuen Mac einrichtet und eine vorhandene Apple-ID aktiviert, mit der auch ein E-Mail-Konto bei Apple verbunden ist. Ansonsten blendet sich beim ersten Start von Mail das Fenster zum Anlegen eines Kontos (Account) ein. Hier hat man die Wahl zwischen Anbietern wie Google oder Microsoft Exchange und kann auch einen iCloud-Account anlegen. Für alle anderen E-Mail-Dienste nimmt man die Option „Anderer Mail-Account“. Im sich öffnenden Fenster tippt man seinen Namen, die E-Mail-Adresse und das Passwort ein. Nach einem Klick auf „Anmelden“ legt man noch fest, ob man außer den E-Mails auch Notizen mit diesem Account verwenden möchte. Danach blendet sich unter macOS Ventura beim Anlegen des ersten E-Mail-Accounts noch das Fenster ein, in dem man den E-Mail-Datenschutz aktivieren kann.
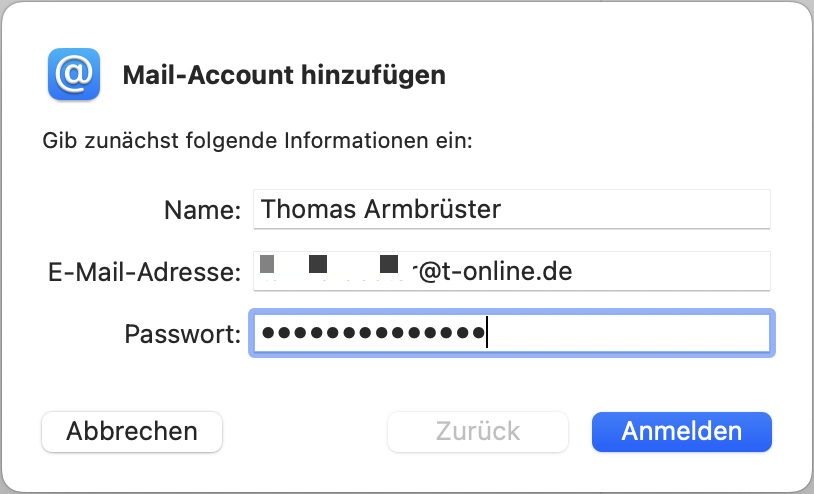
Um ein neues E-Mail-Konto in Mail anzulegen, genügt meist die Angabe der E-Mail-Adresse und des Passworts.
Thomas Armbrüster
Bei Anbietern wie T-Online, GMX und Web.de muss man eine Einstellung beim jeweiligen Provider vornehmen, um E-Mails in Mail empfangen und versenden zu können. Dazu meldet man sich im Browser am jeweiligen Konto an. Bei T-Online heißt die Option beispielsweise „POP3- / SMTP- / IMAP-Zugang“, bei GMX „POP3/IMAP Abruf“. Bei manchen E-Mail-Providern sind in Mail beim Anlegen des Kontos noch weitere Angaben notwendig, da Mail diese Accounts nicht automatisch konfigurieren kann, wie beispielsweise bei Posteo.
Hat man Namen, E-Mail-Adresse und Passwort eingetippt und auf „Anmelden“ geklickt, öffnet sich ein weiteres Fenster. Hier trägt man die Adressen der Server für die ankommende und die ausgehende Post ein. Dann klickt man wiederum auf „Anmelden“ und landet nun im Fenster, in dem man festlegt, ob auch die Notizen mit diesem Konto verwaltet werden sollen. Die Informationen zu den Servern findet man auf der Webseite des Anbieters.
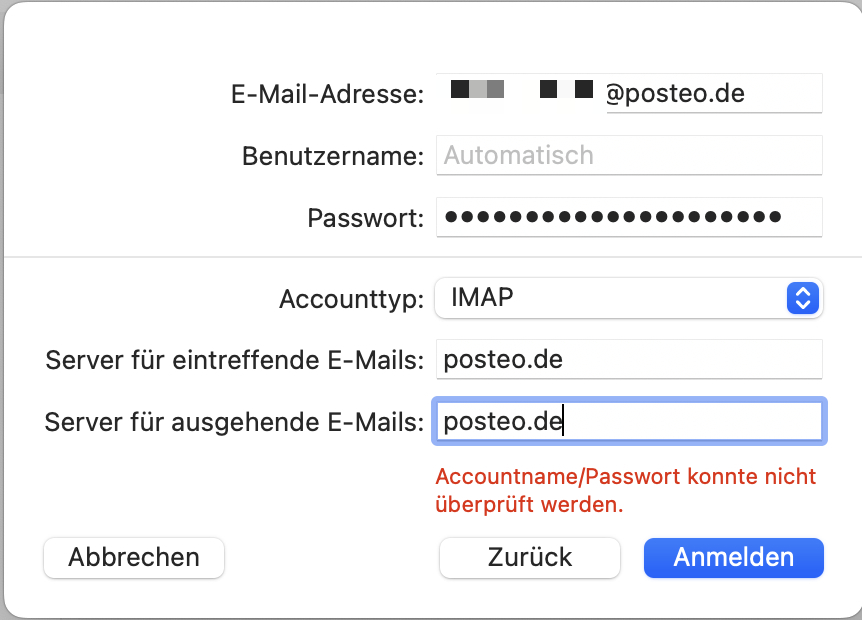
In manchen Fällen muss man die Server selbst angeben, da Mail sie nicht kennt und so überprüfen kann.
Thomas Armbrüster
Accounttyp
Während es für die ausgehende Post nur einen Servertyp gibt, der nach dem hierfür verwendeten Protokoll „Simple Mail Transport Protocol“ als SMTP-Server bezeichnet wird, gibt es für die eingehende Post zwei unterschiedliche Protokolle: POP (Post Office Protocol) und IMAP (Internet Message Access Protocol). Bei einem POP-Server werden die eingehenden E-Mails auf den Rechner übertragen, dann vom Server gelöscht und lokal verwaltet.
Die ausgehenden Mails sind nur auf dem Gerät gespeichert, von dem aus sie gesendet wurden, nicht jedoch auf dem Server, und sind darum nicht auf anderen Geräten zugänglich. Bei einem IMAP-Server bleibt die eingehende Post dagegen auf dem Server, bis man sie löscht. Die Nachrichten werden zum Lesen übertragen, wobei Mail immer eine Kopie lokal speichert. Man hat so Zugang zu den eingegangenen E-Mails auf allen anderen Geräten. Zudem sind auf dem Server Postfächer für die gesendeten, die gelöschten, die als Werbung markierten Nachrichten und für die Entwürfe angelegt sowie ein Ordner für archivierte E-Mails. So kann man auf diese Post ebenfalls von allen Geräten aus zugreifen. Auch diese Nachrichten speichert Mail als Kopie auf dem Rechner.
Standardmäßig richtet Mail immer einen IMAP-Account mit diesen Standardverzeichnissen ein, iCloud und Google verwenden ausschließlich IMAP. Zusätzliche Postfächer zur Verwaltung der elektronischen Post lassen sich manuell anlegen, entweder auf dem IMAP-Server oder lokal. Die in lokale Postfächer verschobenen E-Mails werden automatisch vom IMAP-Server gelöscht, eignen sich also vor allem für Post, die man nicht mehr aktuell auf allen Geräten benötigt.
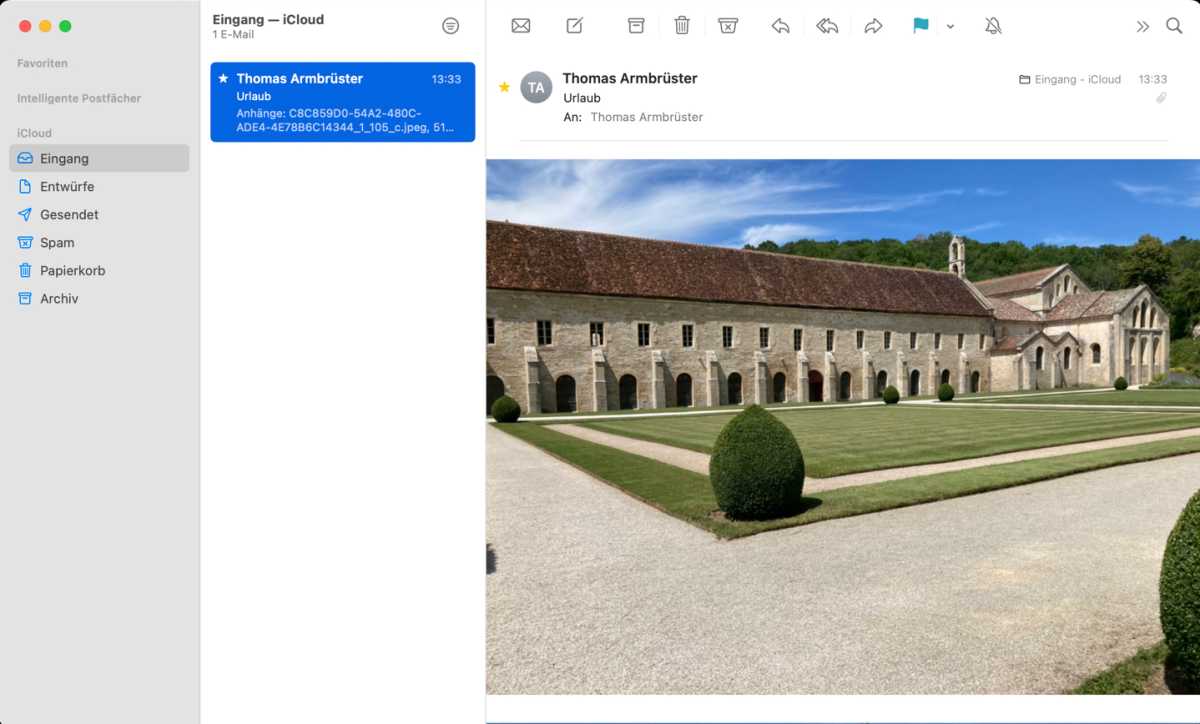
Bei einem IMAP-Konto gibt es sechs Standardpostfächer, die Mail automatisch übernimmt.
Thomas Armbrüster
Account-Einstellungen
Um die Einstellungen für einen Account zu sehen, öffnet man die Einstellungen von Mail und klickt in der Symbolleiste des sich öffnenden Fensters auf „Accounts“. Unter „Accountinformationen“ kann man das Konto deaktivieren, wenn man die Markierung bei „Diesen Account aktivieren“ entfernt, und sieht außerdem, ob der Account online ist. Die Beschreibung des Kontos lässt sich hier jederzeit ändern, und man sieht die zum Konto gehörende E-Mail-Adresse. Hat man zusätzliche Alias-Adressen beim Provider angelegt, lassen sich diese hier eintragen, wenn man im Aufklappmenü mit der E-Mail-Adresse „E-Mail-Adressen bearbeiten“ auswählt. Bei iCloud angelegte Aliase sind automatisch im Menü eingetragen.
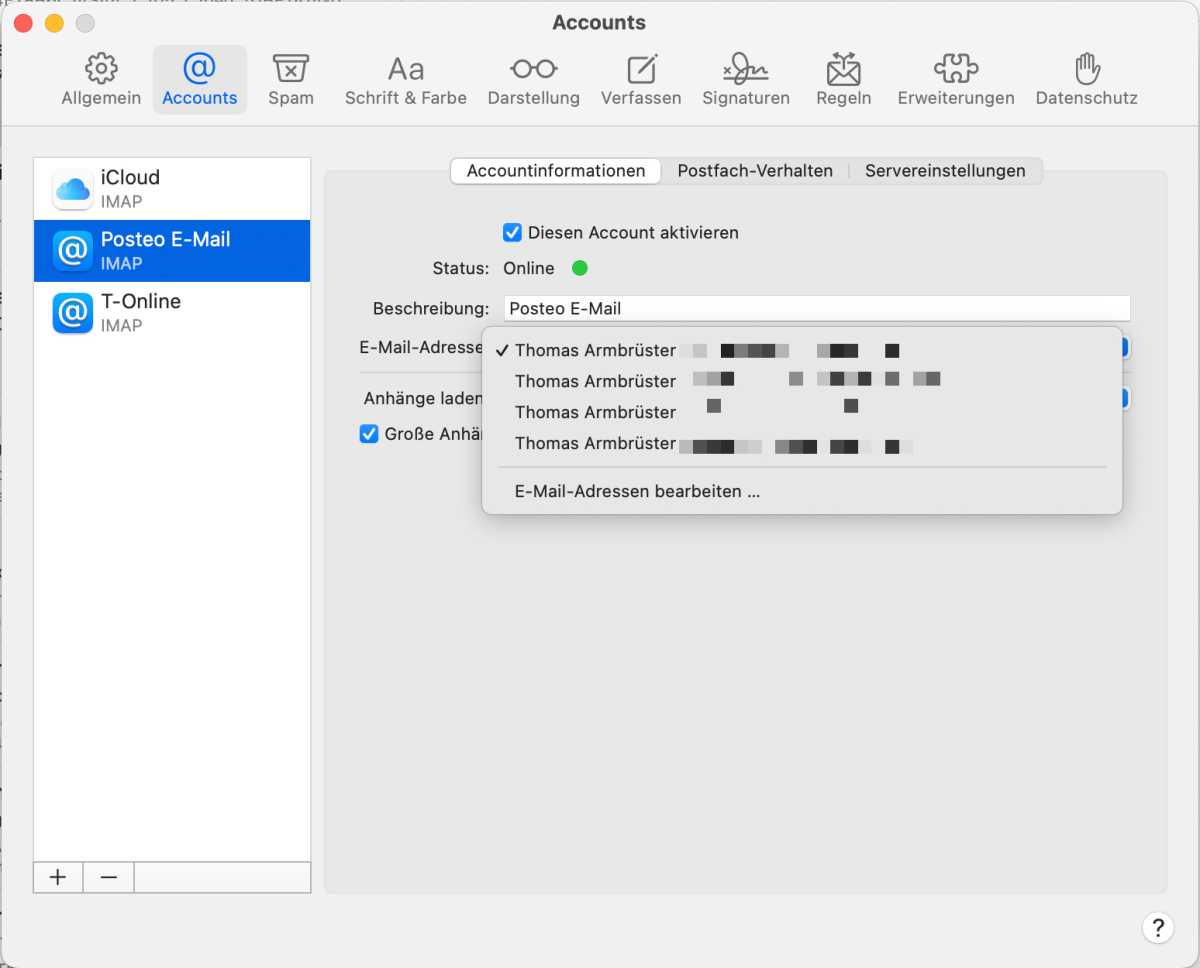
Alias-Adressen lassen sich in den Einstellungen des jeweiligen Accounts hinzufügen.
Thomas Armbrüster
Unter „Servereinstellungen“ listet Mail die Angaben für Eingangs- und Ausgangsserver auf sowie den Benutzernamen und das ausgeblendete Passwort. Ändern sollte man hier nichts und die Option „Verbindungseinstellungen automatisch verwalten“ eingeschaltet lassen, solange alles funktioniert. Bei einem E-Mail-Konto bei iCloud und bei Google gibt es keine Informationen zu den Servereinstellungen.
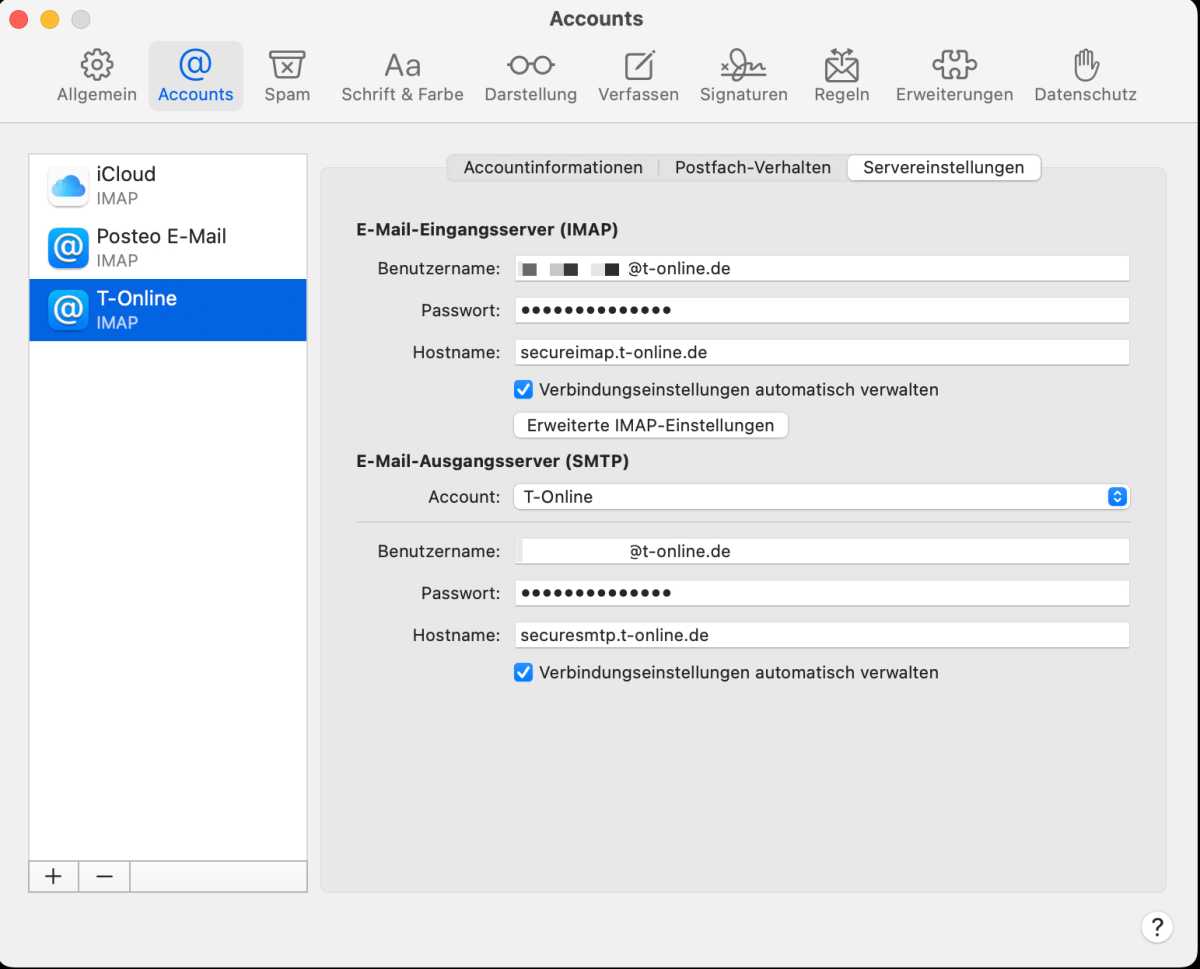
In den Servereinstellungen sollte man die automatische Verwaltung aktiviert lassen, Mail kümmert sich um die korrekten Einstellungen.
Thomas Armbrüster
Mit einem Klick auf das Plus-Symbol links unten im Fenster „Accounts“ lassen sich weitere Konten einrichten. Um ein Konto zu löschen, markiert man es in der Liste und klickt auf das Minus-Symbol. Bei einem IMAP-Account werden die von Mail angelegten Postfächer aus Mail entfernt, jedoch nicht auf dem IMAP-Server, ebenso wenig wie die dort gespeicherten Nachrichten. Über einen Browser sind sie weiterhin verfügbar. Bei einem POP-Account verschwinden dagegen nicht nur die von Mail angelegten Postfächer, sondern auch alle dort abgelegten E-Mails. Die selbst lokal auf dem Mac angelegte Postfächer sind vom Löschen eines Accounts, egal ob IMAP oder POP, dagegen nicht betroffen.
Verbindung prüfen
Streikt die Verbindung zum E-Mail-Server, ruft man im Menü „Fenster > Verbindung prüfen“ auf. Dann versucht Mail zu allen Servern eine Verbindung herzustellen und zeigt bei einem Problem an, wo es hakt. Meist handelt es sich dabei aber um Probleme beim Anbieter, selbst unternehmen kann man nichts. Im selben Menü ist auch „Aktivität“ zu finden. Mit diesem Befehl öffnet sich ein Fenster, in dem Fortschrittsbalken anzeigen, ob Mail arbeitet und wie weit das Programm schon gekommen ist. Das ist unter anderem nützlich, wenn man den Eindruck hat, dass das Programm hängen geblieben ist.
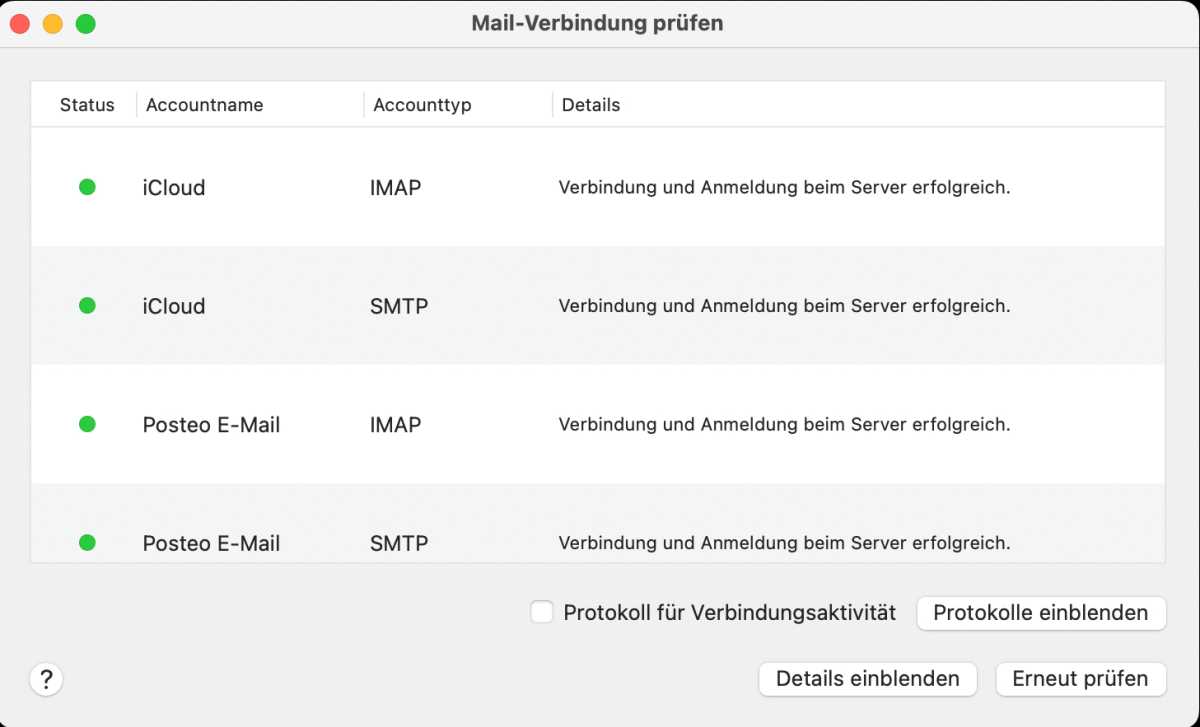
Sollte es Probleme im E-Mail-Verkehr geben, kann Mail prüfen, wo die Verbindungen gestört sind.
Thomas Armbrüster
Autor: Thomas Armbrüster, Autor
Thomas Armbrüster schreibt seit 1993 für die Macwelt.
Pages in Word umwandeln – so geht’s
Das auf Macs vorinstallierte Pages kann an sich alles, was Word auch kann. Doch insbesondere beim Tausch von Dokumenten mit Windows-Anwendern sollte man eine zu MS Word kompatible Datei haben. Das geht recht einfach.
How-To

Image: 19 STUDIO / shutterstock.com
Microsofts Office-Programme sind auch auf dem Mac weit verbreitet, doch kostenlos bietet Apple eigene Alternativen an. Diese sind auf jedem Mac vorinstalliert und gibt es auch für iPhone und iPad. Die Tabellenkalkulation heißt Numbers statt Excel, das Präsentationsprogramm heißt nicht Powerpoint, sondern Keynote. Und Texte wie einfache Layouts erstellt man am Mac mit Pages.
Lesetipp: Layout mit Pages – Es muss nicht immer Indesign sein
Exportieren von docx-Files mit Pages
Speziell wenn Freunde oder Kollegen mit Windows-PCs arbeiten, ist der Austausch von Dokumenten im doc- oder docx-Format keine seltene Anforderung. Glücklicherweise ist das mit Pages kein Problem. Klicken Sie in der Menüleiste auf „Ablage -> Exportieren“ und dann auf „Word”. Das Dokument ist dann in Word auf dem Mac oder PC nutzbar, unter Umständen fehlen aber Schriften oder sind unter Windows etwas anders geschnitten, sodass sich das Layout leicht unterscheiden kann.
Lesetipp: Pages am Mac für Profis – der ultimative Ratgeber
Handelt es sich um vertrauliche Dokumente mit sensiblen Daten, können Sie zum späteren Öffnen der Datei ein Passwort schon im Export-Dialog festlegen. Unter „Erweiterte Optionen“ lässt sich eine Auswahlbox ausklappen, in der Sie zwischen dem alten .doc-Format und dem ab 2004 eingeführten und erweiterten .docx wählen können.
Letzteres ist seit Microsoft Word 2007 Standard, während .doc nur noch in Ausnahmefällen zur garantierten Kompatibilität mit veralteten Systemen verwendet werden sollte. Klicken Sie nun auf die „Weiter …“-Schaltfläche und speichern Sie somit Ihr Pages-Dokument als Microsoft Word kompatible Datei an einem Ort Ihrer Wahl ab.
Autor: Andreas Müller, Autor
Andreas Müller ist seit über 25 Jahren Astronaut im Apple-Universum. Langjährige Erfahrung in den Bereichen IT, HiFi und Lifestyle sind die Grundlage für seine redaktionellen Texte als freier Redakteur.
iCloud-Schlüsselbund einrichten
Mithilfe des iCloud-Schlüsselbunds kannst du Passwörter und andere Sicherheitsinformationen auf allen deinen Geräten synchron halten.
Der iCloud-Schlüsselbund erspart dir, dass du dir alle möglichen Informationen merken musst. Er gibt deine Daten, z. B. deine Safari- und App-Benutzernamen und Passwörter, Passkeys, Kreditkartendaten und Sicherheitscodes sowie WLAN-Passwörter automatisch auf jedem Gerät ein, das du genehmigst.
So aktivierst du den iCloud-Schlüsselbund
Bevor du den iCloud-Schlüsselbund aktivierst, aktualisiere dein Gerät auf die neueste iOS- oder iPadOS-Version oder die neueste macOS-Version, und aktiviere die Zwei-Faktor-Authentifizierung für deine Apple-ID.
Wenn du dein Gerät aktualisierst, wirst du vom Systemassistenten aufgefordert, den iCloud-Schlüsselbund einzurichten. Wenn du den iCloud-Schlüsselbund zu einem anderen Zeitpunkt einrichten möchtest, führe die folgenden Schritte aus.
Den iCloud-Schlüsselbund auf deinem iPhone, iPad oder iPod touch aktivieren
- Tippe auf „Einstellungen“, dann auf „[dein Name]“, und wähle anschließend „iCloud“.
- Tippe auf „Passwörter und Schlüsselbund“.*
- Aktiviere den iCloud-Schlüsselbund. Du wirst ggf. nach deinem Code oder Apple-ID-Passwort gefragt.
Deine gespeicherten Passwörter und Passkeys auf dem iPhone oder iPad finden
Den iCloud-Schlüsselbund auf dem Mac aktivieren
- Wähle das Apple-Menü () > „Systemeinstellungen“.
- Klicke auf deinen Namen, und klicke dann auf „iCloud“. Klicke in früheren Versionen von macOS auf „Apple-ID“, und klicke dann in der Seitenleiste auf „iCloud“.
- Aktiviere „Passwort und Schlüsselbund“.*
- Wenn du dich bei der Anmeldung mit deiner Apple-ID für „Später bestätigen“ entscheidest, musst du die Bestätigung bei Aufforderung mit einem alten Code oder mit einem anderen Gerät durchführen. Wenn die Bestätigung nicht möglich ist, musst du bei Aufforderung deine Ende-zu-Ende-verschlüsselten Datenzurücksetzen.
Deine gespeicherten Passwörter und Passkeys auf dem Mac finden
*Auf einem iPhone, iPad oder iPod touch mit iOS 13 oder neuer sowie auf einem Mac mit macOS Catalina oder neuer ist die Zwei-Faktor-Authentifizierung zur Aktivierung des iCloud-Schlüsselbunds erforderlich. Wenn du sie noch nicht eingerichtet hast, wirst du aufgefordert, auf die Zwei-Faktor-Authentifizierung umzustellen.
Wenn du den iCloud-Schlüsselbund deaktivierst
Wenn du den iCloud-Schlüsselbund deaktivierst, werden Passwörter, Passkeys und Kreditkartendaten lokal auf deinem Gerät gespeichert. Wenn du dich bei aktiviertem Schlüsselbund auf diesem Gerät von iCloud abmeldest, wirst du gefragt, ob du diese Informationen behalten oder löschen möchtest.
- Wenn du die Daten behältst, werden sie bei Änderungen auf anderen Geräten nicht gelöscht oder aktualisiert.
- Wenn du die Daten nicht auf mindestens einem Gerät behältst, werden deine Schlüsselbunddaten auch von den iCloud-Servern gelöscht.
So schützt der iCloud-Schlüsselbund deine Daten
iCloud schützt deine Daten durch Ende-zu-Ende-Verschlüsselung, was das höchste Niveau an Datensicherheit bietet. Deine Daten werden mit einem Schlüssel, der für dein Gerät einzigartig ist, und deinem Gerätecode, den nur du kennst, geschützt. Keine andere Person kann auf diese Daten zugreifen oder sie lesen – weder beim Übertragen noch beim Speichern.






